Microsoft Teams ist neben Zoom die wohl am häufigsten verwendete Konferenzsoftware. Gerade wenn Du als Trainer*in freiberuflich tätig bist, wirst Du häufig mit Teams arbeiten müssen, da die Software in vielen Unternehmen zum Einsatz kommt.
Das liegt unter anderem daran, dass Teams eine besonders geordnete Oberfläche anbietet, die sich gut für unterschiedliche Teilgruppen innerhalb eines größeren Ganzen eignet:

Die linke Leiste zeigt hier unterschiedliche Teams und die jeweiligen Unterkanäle darunter. Mit Hilfe dieser Strukturen lassen sich einzelne Räume anlegen und organisieren, die alle über einen eigenen Link verfügen.
Dabei ist Teams eigentlich noch viel mehr als nur ein Meetingraum. Die Software ist als zentrale Anlaufstelle für alle organisatorischen und inhaltlichen Belange einer Arbeits- oder Lerngruppe konzipiert. Das bedeutet auch, dass dieses Tool deutlich umfangreicher ist und daher manchmal unübersichtlich und – insbesondere für digitale Anfänger – überfordernd werden kann.
In den Grundzügen verfügt Teams als Besprechungsplattform aber über ähnliche Features wie etwa Zoom: Du musst also nicht auf das Whiteboard, die Funktion Bildschirm teilen oder virtuelle Hintergründe verzichten.
Gerade wenn Du aber ansonsten eher mit Zoom arbeitest, fällt dir der Überblick über die verschiedenen Features vielleicht noch etwas schwer. Daher klären wir Dich hier über die häufigsten Stolperfallen in Teams auf und zeigen, wie Du sie umgehen kannst:
1. Der Kanalbesitzer hat die Macht
Einer der häufigsten Ursachen für Frust beim Gebrauch von Teams entsteht, wenn Du nicht der Besitzer und Administrator des jeweiligen Kanals bist.
Denn wenn Du nicht Lizenznehmer bist, sind Deine Rechte sehr eingeschränkt und viele wichtige Einstellungen und Funktionen kannst Du nicht selbst kontrollieren. Wenn Du an gewisse Grenzen bei der Einrichtung oder Gestaltung stößt, liegt der Grund häufig in fehlenden Rechten begraben.
Daher solltest Du Deine Auftraggeber immer darum bitten, Dich zum Kanalbesitzer zu machen und Dir damit Admin-Rechte einzuräumen. Alternativ kannst Du darum bitten, Deinen eigenen Kanal nutzen zu können.
2. Geräteeinstellungen beachten
Bevor eine Besprechung über Teams beginnt, bekommst Du immer die Möglichkeit Deine Einstellungen zu überprüfen und eine Vorschau einzusehen.
Überprüfe insbesondere Deinen Hintergrund erneut und achte darauf, dass die richtigen Ein- und Ausgangsgeräte – also Deine qualitativ hochwertigsten – eingestellt sind.

Falls Du keinen gesonderten virtuellen Hintergrund vorbereitet hast, kannst Du bei Teams alternativ auf die Funktion Hintergrund verwischen zurückgreifen: So wird ein eventuell unaufgeräumtes Homeoffice ziemlich effektiv weichgezeichnet.
3. Der Chat in Teams – sogar noch nützlicher
Die Chatfunktion ist in Microsoft Teams sogar noch um einiges ausgeklügelter als bei Zoom. Unter anderem hast Du hier die Möglichkeit, einzelne Chatnachrichten visuell als „Wichtig“ zu markieren, wodurch auch dem Host der Überblick über Fragen oder neue Termine leichter fällt.

Da Teams aus der Microsoft-Familie stammt, hast Du zudem auch im Chat einige Funktionen zur Textverarbeitung, die an die Grundzüge von Word angelehnt sind. Man kann Tabellen erstellen und die geschriebenen Nachrichten bearbeiten. Auf diese Weise kann der Chat eventuell bereits einige externe Tools ersetzen.
Auch der Chat abseits der Live-Besprechungen innerhalb eines Teams hat übrigens viele nützliche Funktionen, wie etwa das Planen und direkte Versenden eines neuen Meeting-Termins an alle Mitglieder.
4. Ordnung im Kanal-Chaos schaffen
Die Teams-App vereint viele Daten, Dokumente und Kanäle an einem Ort. Je nach Größe und Schichtung eines Unternehmens kann eine Teams-Plattform durchaus schnell an Übersichtlichkeit verlieren.
Insgesamt solltest Du sowieso versuchen, nicht für jede Kleinigkeit neue Teams und Kanäle anzulegen. Das mag zwar dem ersten Gefühl nach die Dinge besser zuordnen, aber stellt Dir Deine Teams-Oberfläche auch immer weiter zu.
Teams hat auch die Möglichkeit, Ad-Hoc-Teams mit einem Verfallsdatum einzurichten. Diese Funktion kann beispielsweise für kurzfristige Projekte genutzt werden und verhindert die weitere Ausdehnung der Benutzeroberfläche.
Du kannst für etwas Ordnung sorgen, indem Du einerseits Kanäle als Favoriten markierst, wodurch sie in einem eigenen Bereich am oberen Rand angezeigt werden.
Du kannst aber auch alle einzelnen Kanäle beliebig ordnen – ganz einfach per Drag&Drop. Auf diese Weise kannst Du eine für Dich persönlich sinnvolle Ordnung und Priorisierung schaffen.
5. Gruppenräume
Ende letzten Jahres hat Microsoft auch Teams endlich mit Breakout-Rooms ausgestattet. Zunächst konnte man jedoch als Host die einzelnen Teilräume nicht besuchen – doch auch das ist mittlerweile möglich!
Das heißt, es steht Dir nichts mehr im Wege auch über Teams kollaborativ in Gruppenarbeitsphasen zu arbeiten. Du kannst die Teilnehmer*innen entweder automatisch oder manuell zuweisen.
6. Tags nutzen
Teams kann nicht nur die Live Meetings abdecken, sondern auch die E-Mail-Kommunikation in Form von Team-Chats ersetzen.
Diese lassen sich besser strukturieren, wenn man einzelne Teilgruppen mit Tags versieht. Auf diese Weise kannst Du so schnell Nachrichten an bestimmte Teile des Teams versenden.
Durch @-Erwähnungen lassen sich dann nicht nur einzelne Mitglieder benachrichtigen, sondern auch Gruppen, die einem Tag zugeordnet wurden. Auf diese Weise kannst Du etwa länger bestehende Gruppen einteilen und diese über Teams mit dem entsprechenden Tag (z.B. @GruppeA) schnell kontaktieren.
Die Tags kannst Du für jeden Kanal über das zugehörige Menü mit den drei Punkten managen.
7. Externe Tools integrieren
Teams versteht sich selbst ganz gerne als Universal-Tool, aber es arbeitet auch relativ nahtlos mit externen Tools zusammen. So kannst Du etwa das Projektmanagement-Programm Trello oder die Notizbuch-Software Evernote integrieren.
Die jeweiligen Anwendungen lassen sich über die Schaltfläche Apps in der linken Leiste hinzufügen und kontrollieren.
8. Benutzerdefinierte Registerkarten
Standardmäßig ist jeder Kanal mit zwei Registerkarten ausgestattet: Konversationen und Dateien.
Du kannst jedoch weitere Register hinzufügen, um Dir einen direkten Zugang zu anderen Microsoft-Tools sowie externen Anwendungen und Webseiten anzulegen. Auf diese Weise kannst Du viele Dinge direkt aus Teams heraus einsehen ohne in andere Tabs oder Fenster wechseln zu müssen.
9. Rauschunterdrückung
Teams hat seit Ende des vergangenen Jahres ebenfalls Rauschunterdrückung als ein neues Feature für die Desktop-App.
Die KI-gestützte Rauschunterdrückung soll effektiv Hintergrundgeräusche herausfiltern können. Wenn Du die neueste Version von Teams installiert hast, ist dieser Effekt standardmäßig aktiviert.
Falls Du also mit einem besonders geräuschvollen Arbeitsumfeld zu kämpfen hast, kann diese Funktion eventuell hilfreich sein.
10. Der Together-Modus
Neuestens kannst Du Dir alle Teilnehmer*innen einer Besprechung auf einem gemeinsamen virtuellen Hintergrund anzeigen lassen.
Das kann Dir eventuell bei der Visualisierung Deines Teilnehmerfeldes in einem natürlicheren Umfeld helfen:
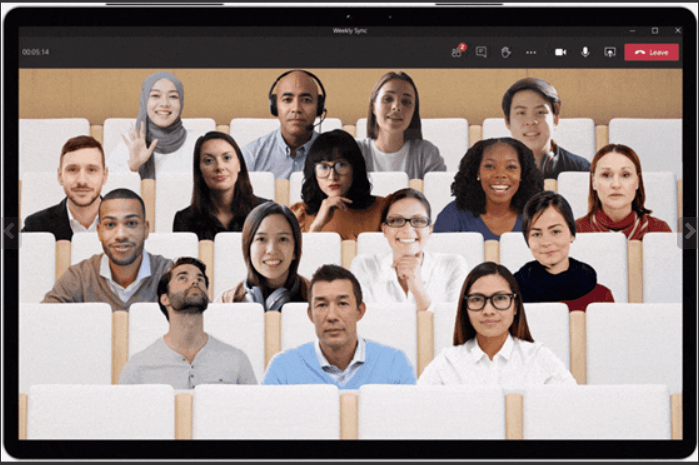
Teams oder Zoom?
Microsoft Teams ist eine Allround-Plattform, die das Ziel hat, sowohl alle Dokumente und Materialien als auch die dazugehörige Kommunikation an einem Ort zu vereinen. Daher ist Teams insbesondere für Unternehmen geeignet.
Wenn Du nur auf der Suche nach einer stabilen Plattform für Live Calls bist, kann Zoom daher unter Umständen eine übersichtlichere Variante für Dich sein.

